Photoshop
How to Change Photo Background With Photoshop
Photoshop is a photo editing software it is help for any format of image edit.So many persons are talking this topic. Nowadays youth are thinking of everything's very creatively. You know working with Photoshop Application, you are create beautiful background and edit your photos beautiful and creatively. I am taking used to easy way and step by step of this application. this article tells how to remove photo background and insert new background. And how to use selection tool, Feather adjustments and create new layers.
Photoshop have many tools and filters. I am talking about some tools in this tutorial. selection tool it is used for some area selecting of image. Types of selection tools mostly used selection tool is marque tool, lasso tool and Magic Wand tool.
Marque tool is four types, one is rectangular marque tool it is used to rectangular selection i mean some area selecting to rectangular selection of image. Elliptical Marque tool it is used to circular selection easy of any image. Single Row Marque tool it is used to horizontal line selection. Single column Marque tool it is used for vertical line selection.
Lasso tool it is used to free hand selection on image. Polygonal lasso tool it is mostly used selection tool it is used for selection for any direction any shape on image. Magnetic lasso tool it is used for easy selection outlines of image.
Magic wand tool easy to select pixels based on tone and color, and shapes or object edges.some time's it is not in our control.
How To Change Photo Background Step by Step
Step 1: Open Photoshop application click on File menu and drop down and click on Open as button and select and open your image.
Step 2: Click on window menu and drop down select Layers or press F7 Button on key board then layers window appear. Select and double click on layer in layer window now new layer window appear click on OK Button in this window, you are unlock this layer.
Step 3: Pick Polygonal Lasso tool and select unnecessary area in your layer.
Step 4: Click on Select menu and drop down select to feather selection now feather selection window appear adjust Feather Radius in pixels and click on ok button. Feather Radius in used to adjust to selected area edges blurs or sharpness.
Step 5: Select adjust feather Radius and cut unnecessary area in your layer.
Step 6: Open your new background image on Photoshop.
Step 7: Pickup Move tool and drag new background image to your editing image or copy your new background image and past to your edited image.
Step 8: Adjust your layers size suit for image.
Step 9: Save your background changed image.
Now you are changed successfully photo background.
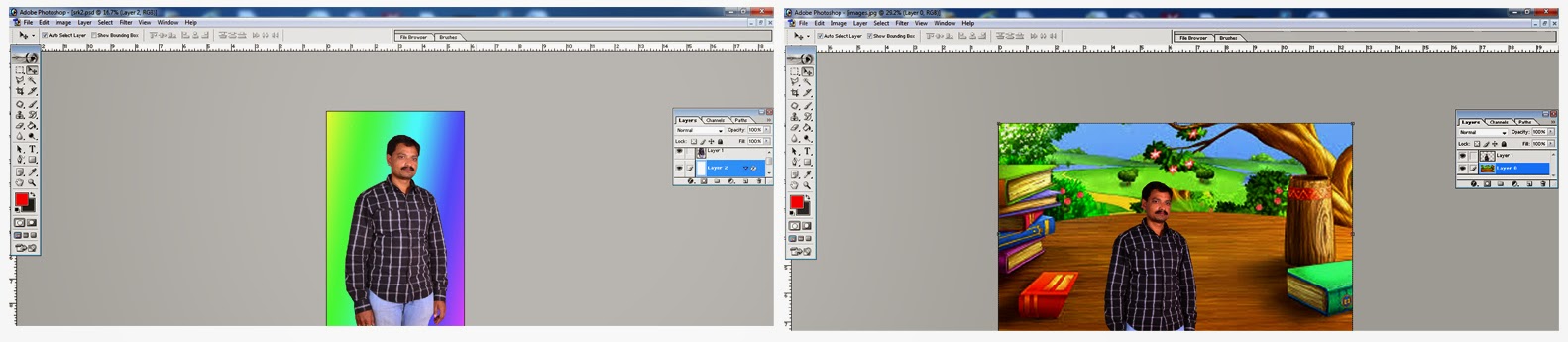
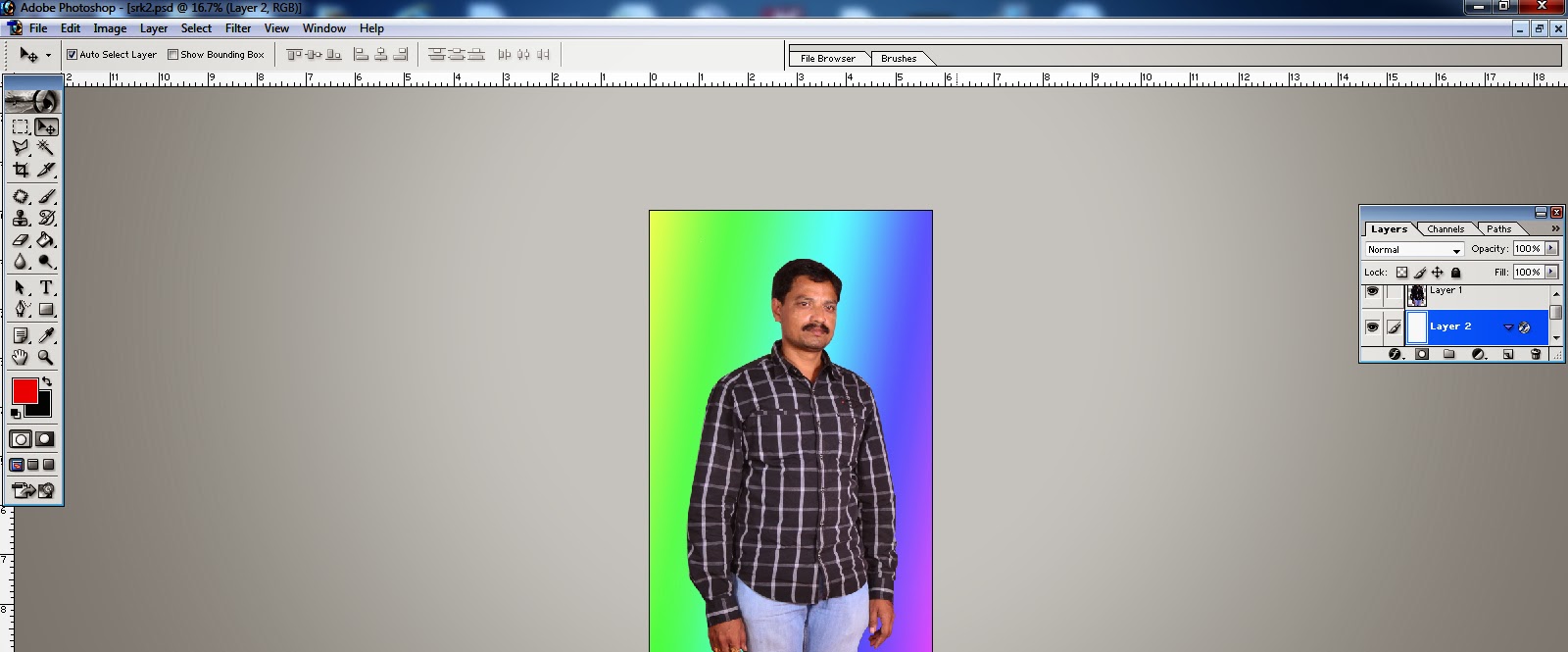
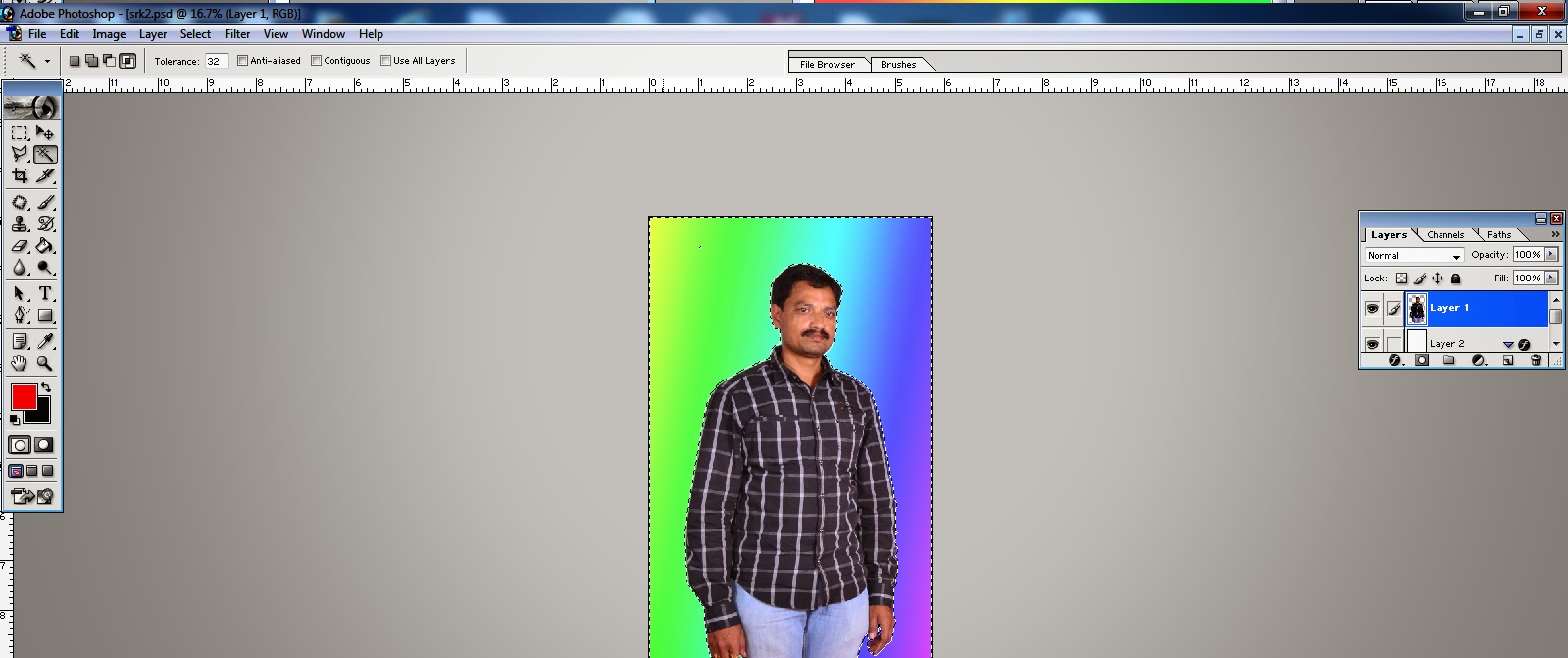
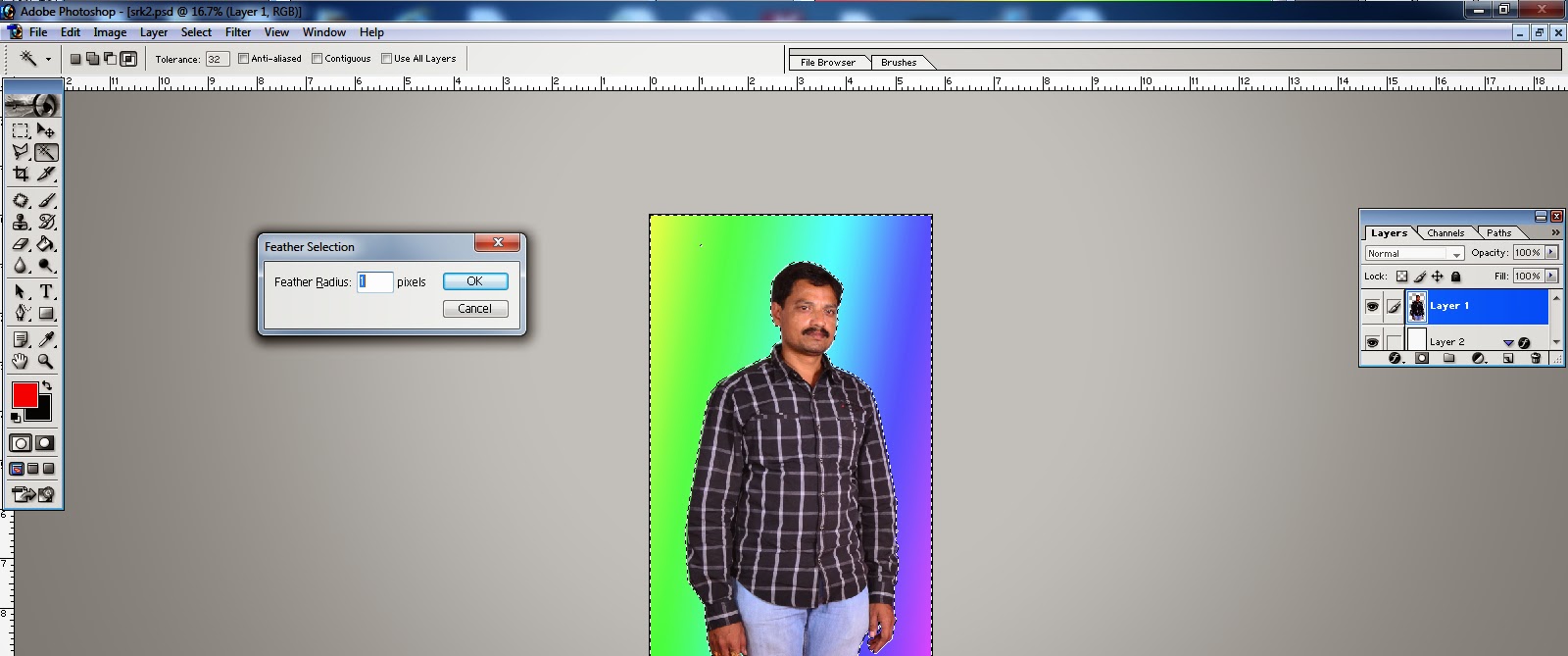

No comments :
Post a Comment